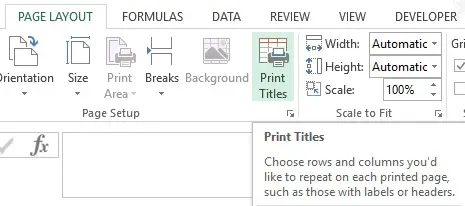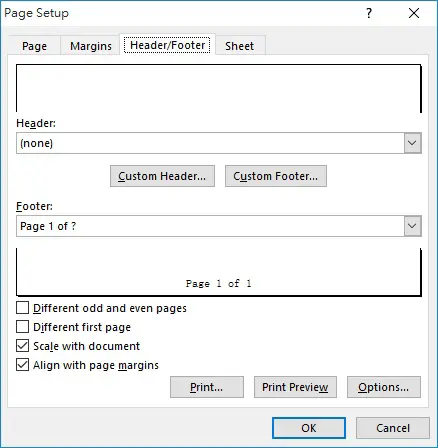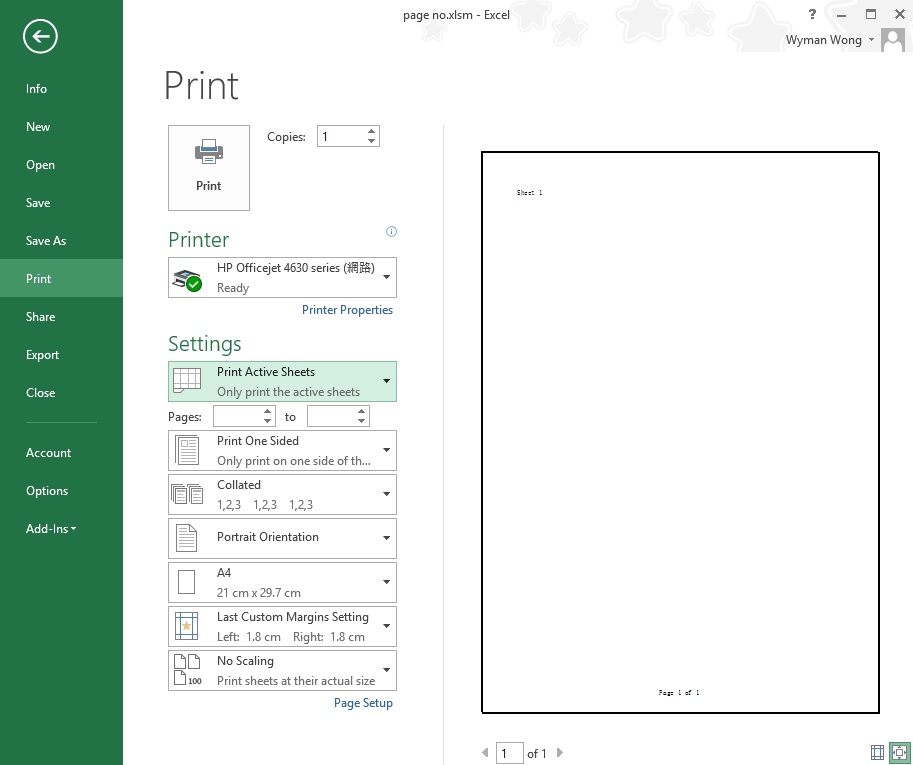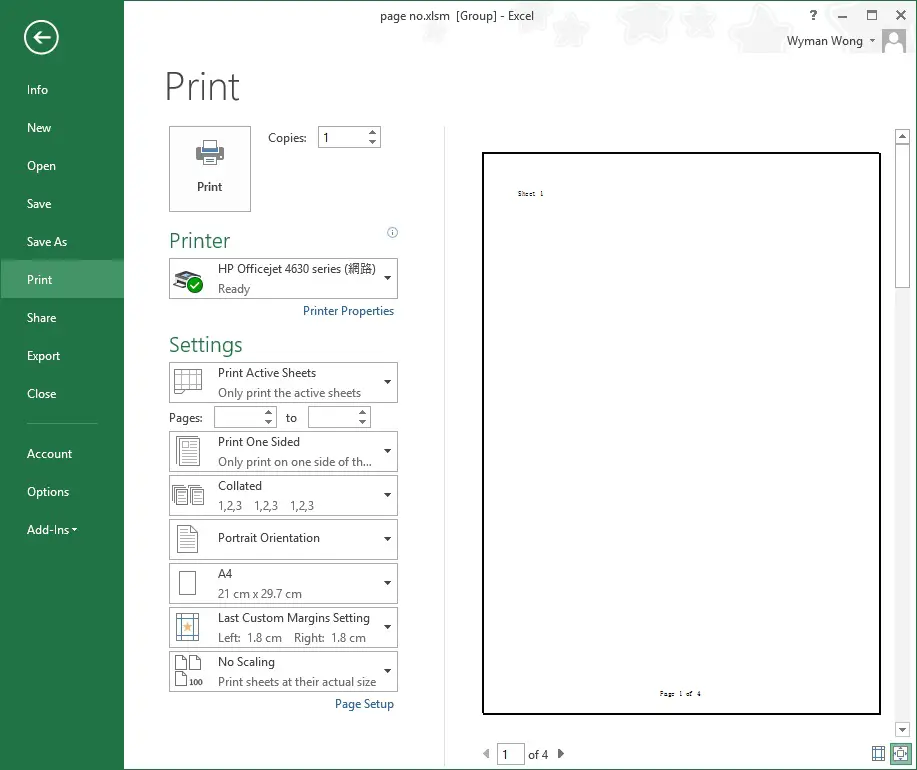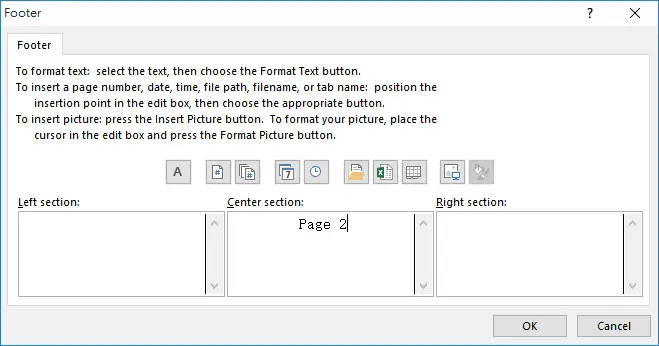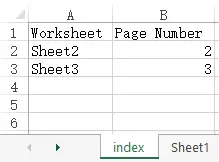This Excel tutorial explains how to add page number in footer. E.g. add page number to all worksheets, add page numbers to specific worksheets.
Excel add page number in footer to one worksheet
Select the worksheet you want to add page number in footer
Navigate to PAGE LAYOUT tab > Print Titles
Click on Header/Footer tab > select the desired Footer format > OK
To check the page number in print preview, Go to FILE > Print
Make sure the Settings on the left hand side is Print Active Sheets
Excel add page number in footer to all worksheets
Assume that we have 4 worksheets, we want to add page number in footer in each worksheet.
First of all, select all worksheet tabs. You can do it in two ways:
1. Hold down Ctrl and then left click the mouse on each tab
2. Right click on one of the sheet, and then click Select All Sheets
Repeat the steps in add page number in footer to one worksheet
Navigate to PAGE LAYOUT tab > Print Titles
Click on Header/Footer tab > select the desired Footer format > OK
Now you can see four pages in print preview. Make sure the Settings on the left hand side is Print Active Sheets
*If you hide a worksheet, say Sheet2, then Sheet3 will become page 2, and Sheet4 will become page 3
Excel assign specific page number to specific worksheet
Originally we have designed Sheet1 as page 1, Sheet2 as page 2, Sheet3 as page 3. If we select only Sheet2 and Sheet3 to print, they will become page 1 and page 2 automatically. So how do we assign page 2 to Sheet2 and page 3 to Sheet3?
To do that, select Sheet2, navigate to Page Setup > Header/Footer > Custom Footer > type Page 2 in Center section
Now you have hard coded Page 2 for Sheet2
Excel assign specific page number to specific worksheet (VBA)
If you have a lot of worksheets to rename, you probably want to do it in an efficient way.
Insert the following Procedure in Module
Public Sub add_page_number()
lastrow = Sheets("index").Range("A" & Rows.Count).End(xlUp).Row
Sheets(Sheets("index").Range("A" & 2).Value).Select
For i = 2 To lastrow
Sheets(Sheets("index").Range("A" & i).Value).PageSetup.CenterFooter = "Page" & Sheets("index").Range("B" & i).Value
Sheets(Sheets("index").Range("A" & i).Value).Select False
Next
End Sub
Now Sheet2 and Sheet3 have bee configured as your desired page number. More importantly, both Worksheets are “activated”, meaning if you select Print Active Sheets in Settings, only those worksheet names in column A will be printed.
Outbound References
https://msdn.microsoft.com/en-us/library/office/ff196103.aspx