This Access tutorial explains how to create a search Form with multiple criteria.
You may also want to read:
Access DoCmd.OpenForm Method to open Access Form
Access Combo Box value depends on another Combo Box
Return Access Form input to Access Report or Form or Query
Access create search Form with multiple criteria
Sometimes you need to create a search Form where users can select specific criteria. The simplest solution is to directly filter data for each field like using AutoFilter in Excel, but this is not elegant at all.
Access provides a Form Function called Filter by Form which is very easy to use.
Select a Table/Query > Create > Form > Apply Filter/Sort
Now you can select multiple criteria, you can even select a value from dropdown box. However those values of dropdown boxes are independent of each other.
You can also use Or criteria by clicking the Or tab.
When you selection is done, click on Toggle Filter
A better way to do filtering is for users to choose from dependent dropdown boxes.
For example, in the first dropdown box, users choose department A, and then in the second dropdown box, users can view a list of person of department A.
This article will show you how to do such filtering.
Create a result Form
Assume that we have a Query as below. Our goal is to allow users to select department to show employee information, or select department + employee ID.
We are going to make a “result Form” that shows the search result.
| Department | Employee ID | Employment Date | Salary | Allowance |
|---|---|---|---|---|
| Account | 1 | 1/1/2000 | 10000 | 100 |
| Admin | 2 | 1/1/2001 | 20000 | 200 |
| Admin | 3 | 1/1/2002 | 30000 | 300 |
| Admin | 4 | 1/1/2003 | 40000 | 400 |
| Payroll | 5 | 1/1/2004 | 50000 | 500 |
| HR | 6 | 1/1/2005 | 60000 | 600 |
Click on the Query and the under Create tab, select More Forms > DataSheet
Now save the Form as result_frm. In case you would accidentally change the result data, you should change the Locked Property of each Text Box to Yes
In this example, I want to return all fields of Query1 in Result Form. I choose DataSheet because each record can be displayed in one row with horizontal scroll bar. I don’t prefer to use Continuous Form or Single Form because each record is displayed in several rows.
Create a Search Form
Create a blank Form and then add two Combo Boxes (Combo_Dept, Combo_EmpID) and one button (search_btn) as shown below.
1) Click on Combo_Dept, in the Row Source property, type
SELECT DISTINCT Department FROM Query1;
Row Source is what you can select in the ComboBox.
2) Click on Combo_EmpID, in the Row Source property, type
SELECT [Employee ID] FROM Query1 WHERE [Department]=[forms]![search_frm]![Combo_Dept];
3) Select Combo_Dept, select After Update Event and build the below Procedure
Private Sub Combo_Dept_AfterUpdate() Me.Combo_EmpID = Null Me.Combo_EmpID.Requery End Sub
As you select a Department, Combo_EmpID is reset to Null and then rerun the query
4) Right Click on search_btn and then choose Build Event
Private Sub search_btn_Click() If IsNull(Me.Combo_EmpID) Then searchCriteria = "[Department]='" & Me.Combo_Dept & "'" searchSQL = "Select * FROM Query1 where " & searchCriteria Else searchCriteria = "[Department]='" & Me.Combo_Dept & "' AND [Employee ID] =" & Me.Combo_EmpID searchSQL = "Select * FROM Query1 where " & searchCriteria End If DoCmd.OpenForm "result_frm", 3, searchSQL End Sub
Now you have successfully created a simple search Form. After you have selected criteria in Search Form, once you click the search button, the Result Form will pop up and displays the result.
Outbound References
https://msdn.microsoft.com/en-us/library/office/ff820845.aspx?f=255&MSPPError=-2147217396

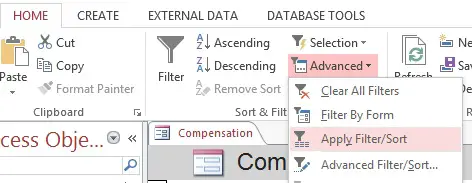
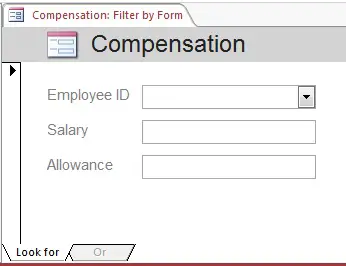
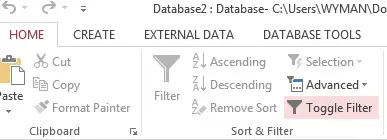
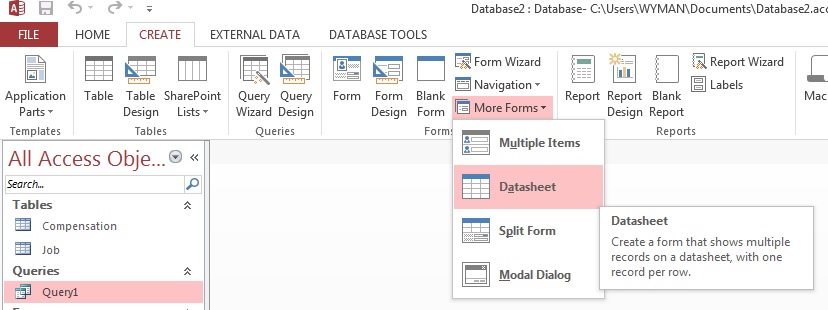
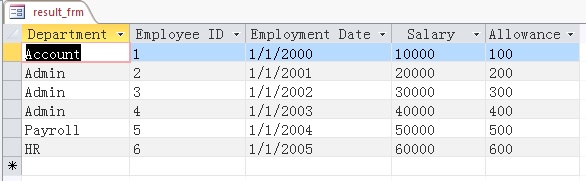
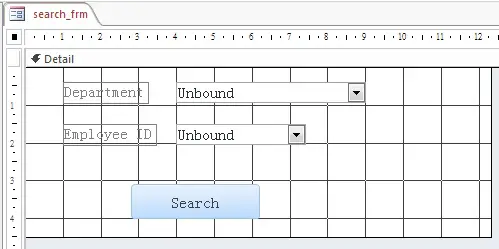
This is exactly what I’m looking for, however, whenever I run the form, the EmployeeID drop down is coming up as, “Enter Parameter Value” “Forms!search_frm!Combo_Dept”
Could someone please help me solve this problem?
Thanks
Nevermind, I figured it out! Thank you!
Hi there. I am in desperate need of some help. I have created this exact form for my database, however, when I choose my “State” (employee ID), I am being prompted to type in whatever state it is as a parameter. Can anyone help me with this problem? My two drop downs are “Company” and “State.” Both are short text and once I bypass the parameter, it’s working great.
1. Could someone explain how to remove the parameter?
Also, when I choose a company name that is two words (has a space) I get an error message. Single word companies have no error.
2. Could someone explain how to code for the space sometimes so I don’t have to take all of the spaces out?
Thank you
Hi John, prompting parameter means some fields in the Query that you refer to are broken, probably because the field name has been changed so Access fails to reference, but since the field is not critical Access still allows you to execute. Try to check the field name in each related Query and subquery.
Where do you want to add space to?
Thank you for your response. Everything matches identically to my Query. Any other ideas as to why it is bring up the parameter prompt? Is it because I have a text value instead of an autonumber?
Thank you!
If you use the wrong data type, you can still run the query. When you see the prompt, can you see which data field does it say that has issue
Yes, it asking to type the particular state (for instance, VA or WV)… some of my “states” are numbers though like 1025.
that means you have used a field call “state” in the form, but you don’t have the field in the data source (Table or query). The prompt doesn’t trigger because of the data type you use for the states, or whether your criteria is a text or number