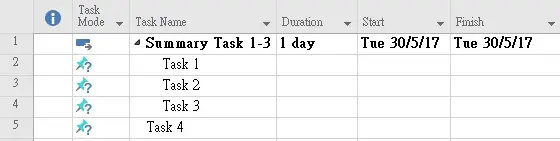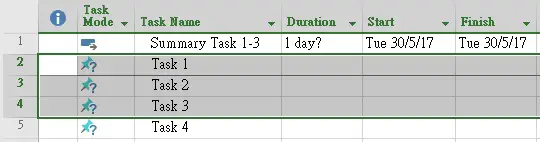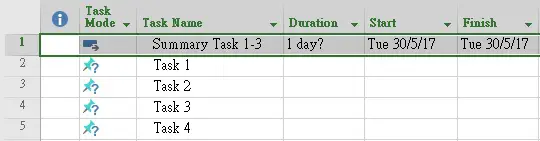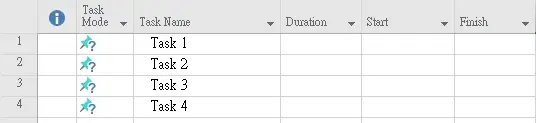This MS Project tutorial explains how to delete Summary Task without deleting subtasks in Microsoft Project.
Microsoft Project delete Summary Task
Suppose we have created a Summary Task for Task 1 to 3.
If we decide to delete the Summary Task, highlight row 1, then press keyboard Delete button.
You would receive a warning message that deleting Summary Task will also delete all subtasks.
If we click OK, task 1 to task 3 will be deleted.
However, sometimes we want to only delete Summary Task grouping but not the subtasks, we need a workaround to do that.
Delete Summary Task without deleting subtasks
In order to delete Summary Task without deleting subtasks, highlight Task 1 to 3, then navigate to tab Task > Outdent Task (note that Indent Task button on the right is to create Summary Task, now we want to reverse the indentation)
Now the Summary Task (row 1) and subtasks 1 to 3 are on the same level.
Now you can highlight row 1, and then press keyboard Delete button to delete the Summary Task.
Summary Task grouping is removed.