This Access tutorial demonstrates how to create user login Form, verify password, create user level / privilege
You may also want to read:
Access Form mask Password Text Box
Auto Run Access Form using AutoExec
Access user login Form
There are many tutorials in Google about making user login Form, some of them make a lot of error handling and conditions. The one I am going to demonstrate must not be the best, but will fulfill your basic requirements.
Step 1 – Create a Table
Create a table that store the verification information. User_Type is to navigate to different Form for different people.
Step 2 – Create a login Form
Create a Form called login. In the Design View, you just need to make three Control:
– two Text Box, one is for login ID and the other is for password.
– login Button to verify password and navigate to the next page
Below is an example of a login Form. I name the User ID Text Box as tb_ID, password as tb_pwd.
Step 3 – Login Form Load Event
Insert the below code in Load Event of Form. Everytime you load the login Form, login ID and password are cleared.
The insideHeight and insideWidth is to set Windows size for Pop Up Form.
Private Sub Form_Load() InsideHeight = 4000 InsideWidth = 6000 Me.tb_ID = Null Me.tb_pwd = Null Me.tb_ID.SetFocus End Sub
Step 4 – Login Form Button Click Event: Check Null login ID or password
When the Login button is clicked, the first thing we want to check is whether the user has not input any value. This step is optional because you will verify the password anyway.
The below code will prompt user a MsgBox if either password or login ID is Null.
If IsNull(Me.tb_ID) Or isNull(Me.tb_pwd) Then MsgBox "You must enter password or login ID.", vbOKOnly + vbInformation, "Required Data" Me.tb_ID.SetFocus Exit Sub End If
Step 5 – Login Form Button Click Event: Verify password
To verify password and login ID, the simplest way is to use DLookup Function. DLookup is quite similar to VLookup in Excel except that DLookup is used in Table or Query. The most difficult part of DLookup is to join a variable from Text Box in the criteria argument. Criteria argument is a Text Form, therefore you need to double quote the whole argument.
For example, “[Empl ID] = 001”
However, since data type of 001 is a Text, you need a single quote inside double quote.
“[Empl ID] = ‘001’”
The below code tests whether the password in login ID and tb_pwd combination is correct, returning TRUE or FALSE.
Me.tb_pwd.Value = DLookup("[Login_Pwd]", "login_tbl", "[Empl ID]='" & Me.tb_ID.Value & "'")
Make use of the above checking, add the followings
– If verification returns FALSE, prompt Msgbox
– If verification returns TRUE, the login Form is closed and open another Form called “user_menu”
If Me.tb_pwd.Value = DLookup("[Login_Pwd]", "login_tbl", "[Empl ID]='" & Me.tb_ID.Value & "'") Then
DoCmd.Close acForm, "login", acSaveNo
DoCmd.openForm "user_menu"
Else
MsgBox "Password or login ID incorrect. Please Try Again", vbOKOnly + vbExclamation, "Invalid Entry!"
Me.tb_pwd.SetFocus
End If
If you want to open different Form depending on User_Type, add one more checking with DLookup. The complete code in Button Click Event is summarized below.
Private Sub frm1Btn_Click()
If IsNull(Me.tb_ID) Or IsNull(Me.tb_pwd) Then
MsgBox "You must enter password and login ID.", vbOKOnly + vbInformation, "Required Data"
Me.tb_ID.SetFocus
Exit Sub
End If
If Me.tb_pwd.Value = DLookup("[Login_Pwd]", "login_tbl", "[Empl ID]='" & Me.tb_ID.Value & "'") Then
If DLookup("[User_Type]", "login_tbl", "[Empl ID]='" & Me.tb_ID.Value & "'") = "Admin" Then
DoCmd.openForm "admin_menu"
DoCmd.Close acForm, "login", acSaveNo
Else
DoCmd.openForm "user_menu"
DoCmd.Close acForm, "login", acSaveNo
End If
Else
MsgBox "Password or login ID incorrect. Please Try Again", vbOKOnly + vbExclamation, "Invalid Entry!"
Me.tb_pwd.SetFocus
End If
End Sub
Instead of opening different Form for different user, you may also use Navigation Form and hide specific tab.

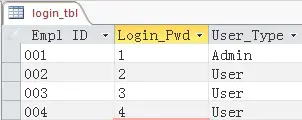
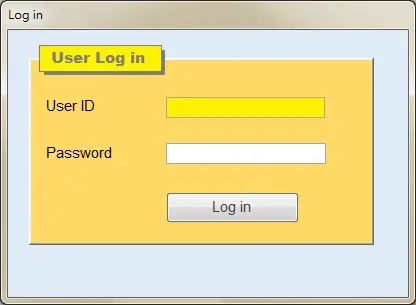
Three users
1 admin
2 abc
3 def
Code please
Hi Kumar, you can setup these users in my Step 1in login_tbl, instead of setting users up in code
I Have 3 Types Of Users –
Type Form Name
administrator -mainpanel
salesman – forsales
accountant – foracc
How to do this for 3 user types
CODE Please