This tutorial explains how to use Excel VBA usedRange Property to find the last used row and column number, and reset usedRange.
You may also want to read:
Excel VBA custom Function last row and last column
Excel delete blank rows and blank cells before import into Access
Excel VBA UsedRange Property
Excel VBA UsedRange is a worksheet Property, it returns the area Range bounded by first used cell and last used cell. “Used Cell” is defined as Cell containing formula, formatting, value that has ever been used, even though the value was deleted. In Excel worksheet, we can press Excel shortcut key CTRL+END to select the last used cell.
The picture below highlights the area of UsedRange
Reset UsedRange
UsedRange can be reset using the following Procedure.
Public Sub reset_usedrange() a = ActiveSheet.UsedRange.Rows.Count End Sub
The above procedure work under normal circumstances, but it does not work in some cases where the data source was downloaded from other system. In that case you should use the below procedure to clear all empty cells and then delete the row.
Public Sub delete_empty_row() Application.ScreenUpdating = False For Each usedrng In ActiveSheet.UsedRange If usedrng.MergeCells = True Then If usedrng.Value = "" Then usedrng.Value = "" End If Else If usedrng.Value = "" Then usedrng.ClearContents End If End If Next ActiveSheet.UsedRange usedRangeLastColNum = ActiveSheet.UsedRange.Columns.Count usedrangelastrow = ActiveSheet.UsedRange.Rows.Count For r = usedrangelastrow To 1 Step -1 If Application.WorksheetFunction.CountA(Cells(r, usedRangeLastColNum).EntireRow) <> 0 Then Exit For Else Cells(r, usedRangeLastColNum).EntireRow.Delete End If Next r For c = usedRangeLastColNum To 1 Step -1 If Application.WorksheetFunction.CountA(Cells(1, c).EntireColumn) <> 0 Then Exit For Else Cells(1, c).EntireColumn.Delete End If Next c ActiveSheet.UsedRange Application.ScreenUpdating = True End Sub
Find the last used row and column
A popular use of UsedRange Property is to find the last used row and column.
To find the last row number, use the below code
usedRangeLastRow = Activesheet.UsedRange.SpecialCells(xlCellTypeLastCell).Row
To find the last column number, use the below code
usedRangeLastColNum = Activesheet.UsedRange.SpecialCells(xlCellTypeLastCell).Column
To convert column number to column letter
usedRangeLastColNm= Split(Cells(1,Activesheet.UsedRange.SpecialCells(xlCellTypeLastCell).Column).Address, "$")(1)
Find the address of usedRange
Address Property returns the absolute address of a Range. In the above example, the below code will return $B$1:$E$4
Activesheet.UsedRange.Address
Afterwards you can use split function to get the starting or ending Range.
Click here to see how to use Split Function.
Outbound References
https://msdn.microsoft.com/en-us/library/office/aa207501%28v=office.11%29.aspx

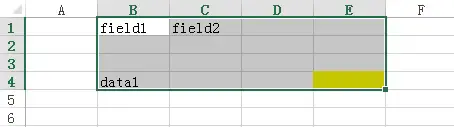
Hi ,
I just want to say thanks for sharing your tip. I come across the resetting used range issue every couple of years and always forget how I resolve it. After searching for some time, I finally found your tip and it has resolved my issue. Thanks again.