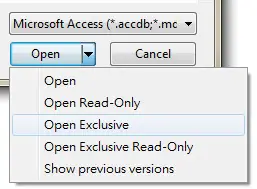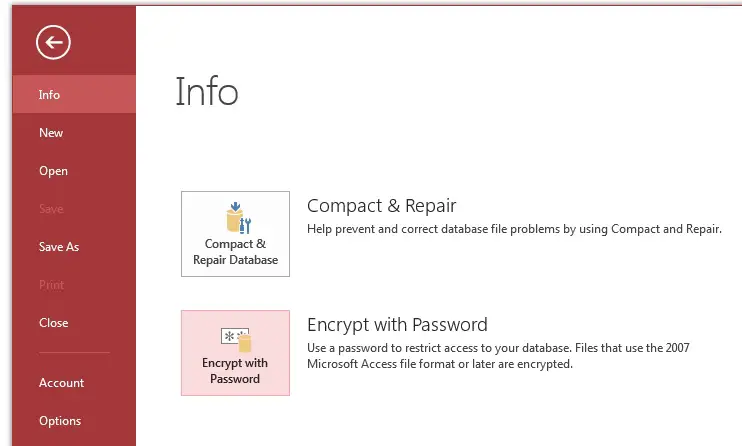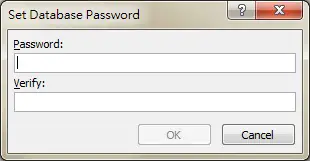This Access tutorial explains how to set password for Access database to protect back end database.
You may also want to read:
Access user login Form and verify password
Set password for Access database to protect back end database
If you are making an Access application for multiple users, it is a good practice to create a front end application and back end database.
You should store all tables /Modules in back end and lock it with password. For front end, create user forms / query / report , etc for user to use, and link to back end table, finally distribute a copy of front end to each user.
If you did not separate back end and front end in your current design, navigate to Database Tools > Access Database, which can help you split up front end and back end.
This tutorial explains how to set password for Access so that users are prompted password when open.
Open Access database
The below screen shots were captured in Access 2013, but older versions also have these features.
Navigate to File > Open > Computer
Select a file, then select “Open Exclusive”
You must need to open the file in this way, otherwise you cannot view the “Open Exclusive” option.
Set password for Access database
Now that you have opened the file, click on File > Encrypt with Password
Type and password in Password and Verify.
You have successfully set a password for Access database.
If you have not opened the database with “Open Exclusive”, you will see an error.
You must have the database open for exclusive use to set or remove the database password.
To open the database exclusively, close the database, and then reopen by clicking the File tab and using the Open command. In the Open dialog box, click the arrow next to the Open button, and then select Open Exclusive.
Open protected Access database
Open the Access database you have just set password, you will need to enter a password to open the database.