This tutorial explains how to send email in Excel VBA using CDO and olMailItem.
Send Email in Excel VBA using CDO and OlMailItem
There are mainly two methods of sending email in Excel VBA. The first method is to use CDO Object, another is to use SendObject Method, I will explain each method in the below sections.
Send Email in Excel VBA using olMailItem Object
The first method uses olMailItem, it automatically sends email from the active Outlook account. The sender is whoever triggers the Macro, not sending from designated email account, so it may not be appropriate to use if you want an message to be sent officially from a generic email.
Another disadvantage of olMailItem is that before the message is sent, you may receive a confirmation message below, you must click the Allow button in order to send the message. In addition, the email sens out automatically without allowing you to preview and change the message. If you need preview, you should use VBA Hyperlinks.Add Method.
To use this method, you should enable the following References first
Alt+F11 >Tools > References > Microsoft Outlook 15.0 Object Library
Copy and paste the below code in a Module.
Sub SendEMail()
Dim outl As Outlook.Application
Set outl = New Outlook.Application
Dim mi As Outlook.MailItem
Set mi = outl.CreateItem(olMailItem)
With mi
.To = "abc@hotmail.com"
.Cc = "def@hotmail.com"
.Body = "test message"
.Subject = "message from access"
'.Attachments.Add (strAttachmentLocation)
.Send
End With
Set mi = Nothing
Set outl = Nothing
End Sub
Send Email in Excel VBA using CDO
CDO.Message allows you to send email using SMTP Server, which means users trigger email to be sent from designated email account instead of users’ own email account.
Below is an example of sending email from Yahoo email scammera1@yahoo.com.hk, which uses 465 as SMTP port and smtp.mail.yahoo.com as SMTP server address, such information can be found in Yahoo Email FAQ. You can also send email from other email providers such as Google, you can find the required information in their websites.
Copy and paste the below code in a Module.
Public Sub SendEmail()
Const cdoSendUsingPickup = 1
Const cdoSendUsingPort = 2
Const cdoAnonymous = 0
Const cdoBasic = 1 ' Use basic (clear-text) authentication
Const cdoNTLM = 2 'NTLM ' Use NTLM authentication
Dim imsg As Object
Dim iconf As Object
Dim flds As Object
Dim schema As String
Set imsg = CreateObject("CDO.Message")
Set iconf = CreateObject("CDO.Configuration")
Set flds = iconf.Fields
' send one copy with SMTP server (with autentication)
schema = "http://schemas.microsoft.com/cdo/configuration/"
flds.Item(schema & "sendusing") = cdoSendUsingPort
flds.Item(schema & "smtpserver") = "smtp.mail.yahoo.com"
flds.Item(schema & "smtpserverport") = 465
flds.Item(schema & "smtpauthenticate") = cdoBasic
flds.Item(schema & "sendusername") = "scammera1@yahoo.com.hk"
flds.Item(schema & "sendpassword") = "password"
flds.Item(schema & "smtpusessl") = True
flds.Update
With imsg
.From = "scammera1@yahoo.com.hk" 'Should be same as sendusername
.To = "scammera1@yahoo.com.hk,terethan@hotmail.com"
'.Bcc = "test@email.com"
'.Cc = "test@email.com"
.Subject = "This is a subject"
.HTMLBody = "<h1>This is a test message<h1>"
'TextBody = "This is a test message"
.Sender = "This is the sender"
'.Organization = "My Company"
'.ReplyTo = "address@mycompany.com"
'.AddAttachment "c:\temp\readme.txt"
.Send
End With
Set .Configuration = iconf
Set iconf = Nothing
Set imsg = Nothing
Set flds = Nothing
End Sub
The receiver will see the below email.
If you want to format the email text, you can use MailItem.HTMLBody Property.
For example, to change the text to red color
imsg.HTMLBody = "<Font Color = 'Red'>Enter the message text here. </Font>"
Send email using Hyperlink
Simply insert a button, and then add a hyperlink where you can select recipient’s email address and email subject.
Outbound References
https://msdn.microsoft.com/en-us/library/office/ff197046.aspx?f=255&MSPPError=-2147217396

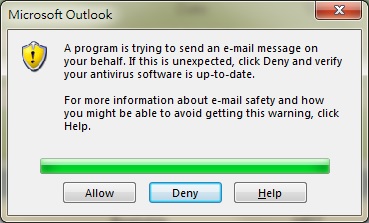

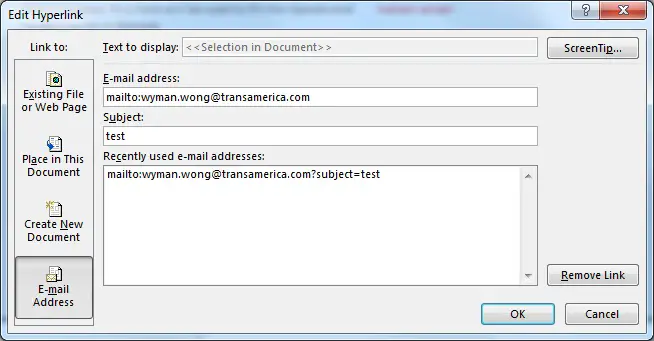
Wyman, thank you for this great article – it helped me a lot