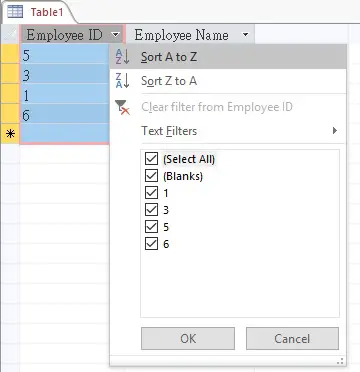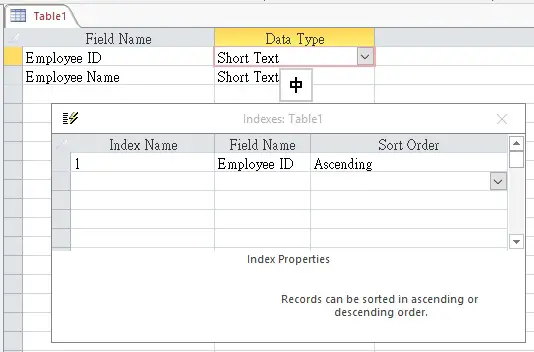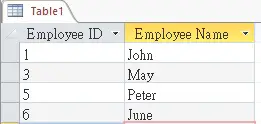This Access tutorial explains how to add sorting in Access Table field.
You may also want to read:
Add Auto number in Access Query
Add sorting in Access Table field
It is easy to add sorting in Access Query field in Query Design View (set in the “sort” row), but to add sorting in Access Table field is done differently.
Let’s say we have the following employee table, where the Employee ID is not sorted.
Although you can click on the arrow next the the filed header to sort the order, it does not change the underlying sorting in Access Table. If you create a Query and use this Table, the sorting will be gone. You also cannot save Table sorting which has Relationship with another Table.
To add sorting in Access Table field, navigate to Table Design View > press Indexes icon
Select the Field Name and Sort Order. This action is actually adding an Index and not only sorting the field, so only Index can be sorted.
According to Microsoft website:
You can use an index to help Access find and sort records faster. An index stores the location of records based on the field or fields that you choose to index. After Access obtains the location from the index, it can then retrieve the data by moving directly to the correct location. In this way, using an index can be considerably faster than scanning through all of the records to find the data.
Now save and reopen the Table, the Table sorting has be added