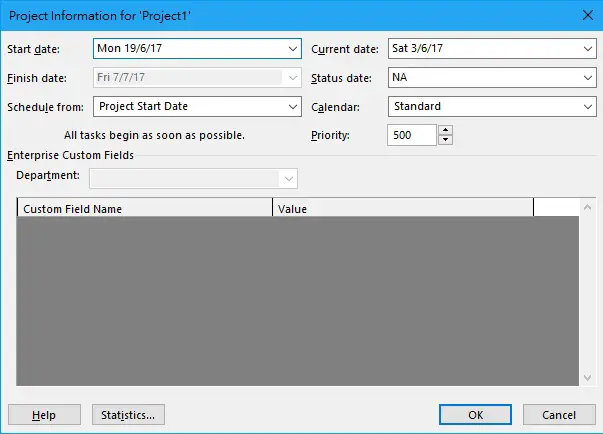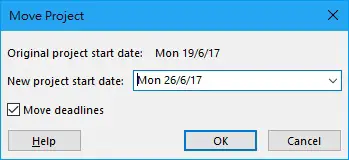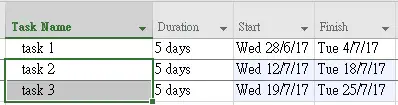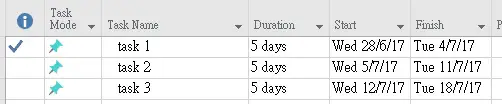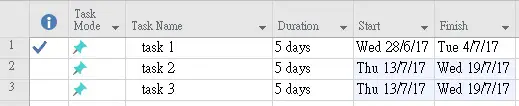This MS Project tutorial explains how to shift the whole schedule using Move Project or shift part of the schedule or tasks in Microsoft Project.
MS Project shift the whole schedule
Before a project begins, it is common to postpone the project schedule due to many reasons, especially when a schedule requires many stakeholders to review and approve. Therefore it is highly likely that we need to adjust our schedule repeatedly before our project begins. This kind of moving schedule action is best to be done in Microsoft Project (but not Microsoft Excel), because it has functions to reschedule without affecting other settings.
Let’s say we have a project that begins on Jun 19th.
To shift the whole schedule, navigate to Project tab > Project Information
This step is to verify the Project Start Date is what you expected, because we are shifting the whole schedule using this date.
Then navigate to Project tab > Move Project
Suppose we want to shift the whole schedule for 7 days, enter the new project start date, click on OK
Now the whole schedule is shifted by 7 days starting from Jun 26th.
In the above example, all our tasks are on weekdays. Let’s further shift the schedule for 2 days to see what happens if our tasks are spanning across weekends.
Microsoft Project wisely skips all holiday, while holiday / weekday are defined in the Project Calender.
Other than the tasks have been moved, all the deadlines and constraints are also moved.
MS Project shift partial schedule
Assume you have already completed task 1, but task 2 and 3 need to postpone for 1 week, so you don’t want to mess up the Project Start Date.
Highlight task 2 and task 3, then navigate to Task tab > Move > 1 Week
Now task 2 and 3 have been shifted forward by 1 week.
MS Project shift uncompleted tasks
If you have updated the status of each tasks, and you want to move all the uncompleted tasks to a specific start date, then you can use the Update Project function.
Suppose we have already completed task 1 (see the tick), now we want to move the start date of task 2 and task 3 to Jul 13th, duration remains unchanged.
Navigate to Project tab > Update Project > select Reschedule uncompleted work to start after > enter a Jul 12th, then the uncompleted tasks will start on Jul 13th.
Now start date of task 2 and task 3 become Jul 13th.