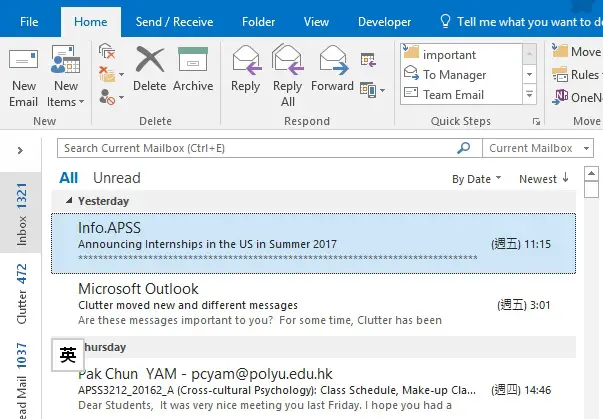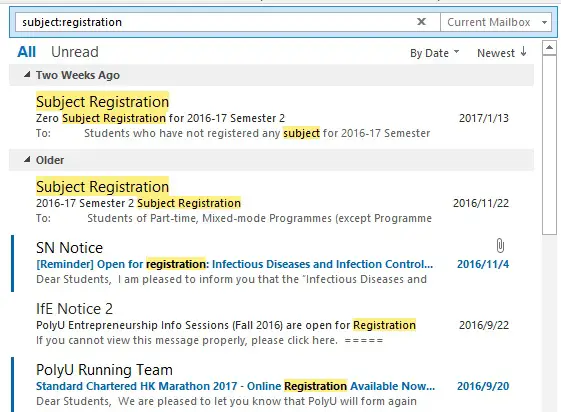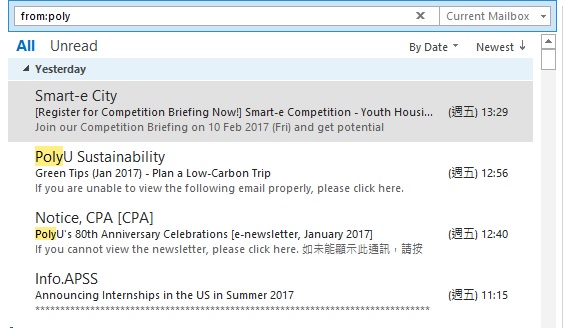This Microsoft Outlook tutorial explains how to search email in Outlook using criteria and logical operators.
Search email in Outlook
If you receive dozens of emails everyday, it is extremely difficult to search a specific email or relevant emails. I have seen most people would sort by date and then sort by sender / receiver to search email, but it is extremely time consuming. Microsoft Outlook has a Search Tool which allows you specify the criteria, but that is still not quick enough to navigate to the criteria box. The most efficient way to search email would be typing the criteria in the search box directly, I will explain that in this post.
Quickly search email in Outlook using criteria
In Microsoft Outlook, you can see a search box (with the magnifying glasses) where you can type the keyword to search.
You may directly type the keyword in the search box, but that would search anything that will meet the criteria, such as mail subject, person, contents.
To narrow down the search result, you need to specify what you are searching using criteria.
To search specific subject
For example, to search subjects that contain registration, type
subject:registration
You can also add double quote around the text to make sure what you search is the full word, not a substring.
For example, the below will return any word that contains fail will display, such as failure.
subject:fail
If you search the below, failure will not display.
subject:"fail"
Double quote also ensures you are searching a phrase. For example, if you type
subject:"subject registration"
You can ensure the exact phrase subject registration appears in the subject.
To search text in email body
Similarly, to search specific text that that contains in email body, use keyword body.
body: fail
Note that this will also search through the contents inside the attachment as well.
To search specific sender / receiver
For example, if you want to search email sent from a person called poly, type
from:poly
This will search anyone whose name contains poly or email contains poly.
Searching receiver is similar to searching sender. For example, to search any email sent to poly, type
to:poly
The search result will return any receiver whose name contains poly or receiver email contains poly.
Use more than one criteria using AND / OR / NOT
Similar to Excel, you can use keyword AND / OR / NOT operators to join criteria. Note that the operators must be in capital letter.
In the above example, searching receiver will return email sent by you or email sent by others. If you want to specify email only sent by you (wyman) and received by poly, use AND operator.
from:wyman AND to:poly
Sometimes the receivers may be in CC list but not in the To list, you may want to use OR keyword to return any receiver in To and cc, use OR operator.
to:poly OR cc:poly
If you want to search subject that contains the word “creative” but not sent by Mary, use NOT operator
subject:creative NOT from:Mary
Email that contains Attachment
Searching attachment is particularly useful when you need to clean up email to reduce mail box size. Use hasattachment keyword.
hasattachment:yes
You can also specify the size of the email using keyword messagesize. For example, to find email with message size larger than 5MB, type
messagesize:>5 MB
Other criteria
I have listed the most commonly used criteria in this post, but there are some other less common ones, you may refer to Microsoft website for details.