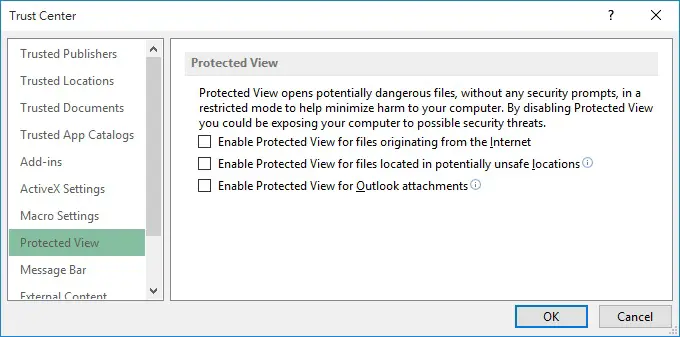This Excel tutorial explains how to enable and disable Protected View in Excel and other Office applications.
Protected View in Excel
Protected View feature is used to protect your computer from virus when you try to open Excel workbook from the Internet or other unsafe locations, or open attachment in Outlook email. The protection is achieved by disabling some features and making the Workbook read only.
Protected View is a feature that you can enable or disable in Option. When the Protected View feature is enabled before the unsafe workbook is opened, the following message appears. Message may vary depending on the situation.
Enable and Disable Protected View in Excel
Protected View can be an extremely annoying feature. At the time you open the Excel workbook, the application horizontal / vertical scroll bars are gone, the worksheet tabs are also gone, you have to re-enable them in the Options.
After you click on Enable Editing button, depending on your file size, this will take a long time to load the workbook and sometimes cause the workbook to freeze.
To disable the Protected View feature permanently, navigate to
FILE tab > Options > Trust Center >Trust Center Setting > Protected View
To enable the feature, uncheck all the box
To disable the feature, check all the box
You can do the same for other Microsoft Office applications such as Microsoft Word.
Outbound References
https://support.office.com/en-au/article/What-is-Protected-View-d6f09ac7-e6b9-4495-8e43-2bbcdbcb6653