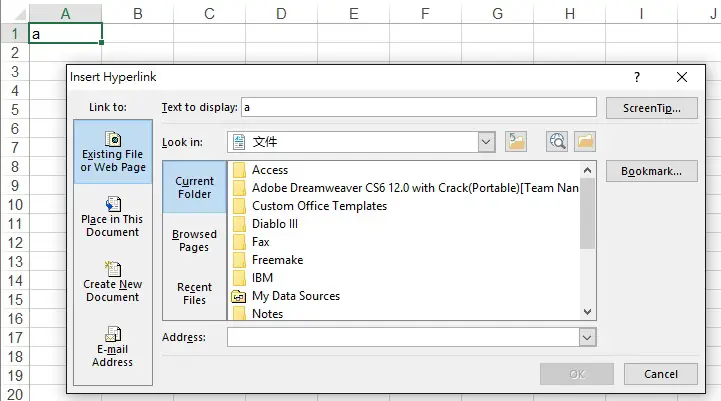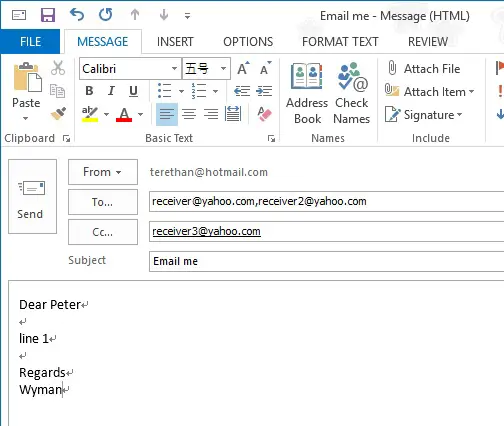This Excel tutorial explains how to use Excel Hyperlink Function to add hyperlink to Cell and send email.
Excel Hyperlink Function
Excel Hyperlink Function is to add a hyperlink to a Cell.
You can add hyperlink without using any Function. Right click on a Cell and then select Hyperlink to enter a web address or email address.
With Excel Hyperlink Function, you only need to enter arguments for the Function instead of right clicking a Cell. This is useful if you are trying to create a hyperlink with arguments depending on another Cell value.
If you are using VBA, there is another VBA Function Hyperlinks (note the s).
Syntax of Excel Hyperlink Function
HYPERLINK(link_location, [friendly_name])
| Link_location | Required. The path and file name to the document to be opened. Link_location can refer to a place in a document — such as a specific cell or named range in an Excel worksheet or workbook, or to a bookmark in a Microsoft Word document. The path can be to a file that is stored on a hard disk drive. The path can also be a universal naming convention (UNC) path on a server (in Microsoft Excel for Windows) or a Uniform Resource Locator (URL) path on the Internet or an intranet. |
| Friendly_name | Optional. The jump text or numeric value that is displayed in the cell. Friendly_name is displayed in blue and is underlined. If friendly_name is omitted, the cell displays the link_location as the jump text.
Friendly_name can be a value, a text string, a name, or a cell that contains the jump text or value. If friendly_name returns an error value (for example, #VALUE!), the cell displays the error instead of the jump text. |
Example 1 – Create hyperlink for website
Type the followings in Cell A1, it creates a hyperlink to open http://access-excel.tips in web browser when you click on the Cell.
=HYPERLINK("http://access-excel.tips","Excel tips")
Example 2 – Create hyperlink to Cell in current workbook
The below example creates a hyperlink to the current workbook sheet1 Cell A1. Note that you have to use # to indicate the current workbook.
=HYPERLINK("#'Sheet1'!A1","Excel tips")
Example 3 – Create hyperlink to Cell in other workbook
The below example creates a hyperlink to another Workbook. When you click on the link, the workbook will open in Read-Only mode.
=HYPERLINK("[C:\Book2.xlsx]Sheet1!A1","Excel tips")
Example 4 – Create hyperlink to Bookmark in Word Document
The below example creates a hyperlink to the bookmark of Work document. When you click on the link, the Word will open in Read-Only mode.
=HYPERLINK("[C:\example.docx]page2","Excel tips")
Example 5 – Create hyperlink to send email
Replace the red text with your value. OA% is carriage return (to change to the next row)
=HYPERLINK("mailto:receiver@yahoo.com,receiver2@yahoo.com?cc=receiver3@yahoo.com&subject=Email me&body=Dear Peter%0A%0Aline 1%0A%0ARegards%0AWyman","Send Email")
When you click on the link, Outlook will open with your specified values.
Outbound References
https://support.office.com/en-us/article/HYPERLINK-function-333c7ce6-c5ae-4164-9c47-7de9b76f577f