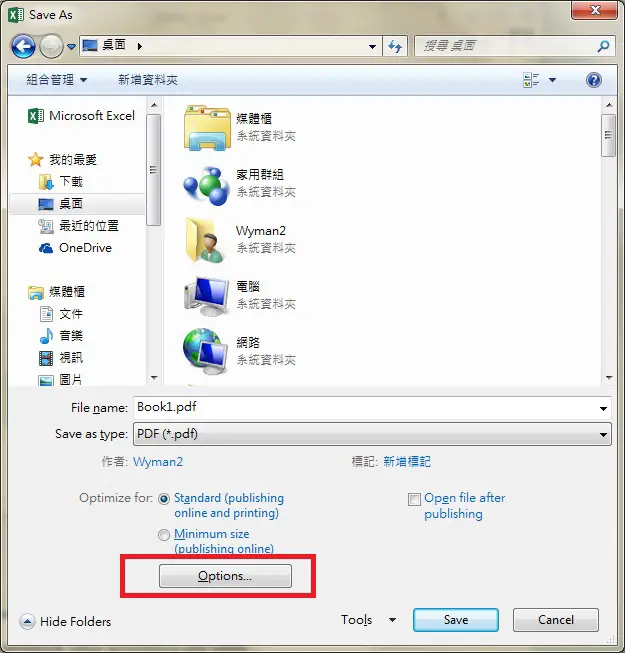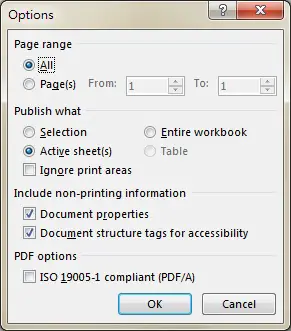This Excel tutorial explains how to export Excel to PDF in Microsoft Excel and convert Excel to PDF using different online tools.
How to convert Excel to PDF
Excel spreadsheets are widely being used in today’s world in order to manage data. The ability to organize data effectively has contributed a lot towards the popularity of the Excel files. However, the Excel files are not portable and it is not the best method available for you to send out a document. That’s because there is a possibility for the recipient to edit the Excel file. The formatting that you have on the Excel file can also get changed when you are sending it to someone. That’s where you will come across the requirement to convert Excel to PDF.
When you want to convert Excel to PDF, you are provided with a variety of options to consider. It is up to you to go through these options and select the best one out of them. Then you will be able to get an enhanced experience at the end of the day. In fact, you can easily overcome the hassle and pain that is linked with getting the Excel files converted to PDF.
Here is a list of 3 of the best tools, which are available for you to convert Excel to PDF. You can take a look at these tools and settle down with the best option out of them.
Onlineconvertfree.com
Onlineconvertfree.com can be considered as one of the most impressive and innovative tools available for you to convert Excel to PDF. You will be able to get an enhanced experience out of this tool. However, you need to understand that the primary functionality of this tool is not to help you convert Excel to PDF. Instead, it can be considered as a versatile and an all-around converter. You will be able to convert any kind of a file to a supported file format with the assistance that you are getting from onlineconvertfree.com.
The simplicity of onlineconvertfree.com, which you can experience at the time of converting Excel files to PDF files is impressive. You will love the overall conversion process and how it will be able to deliver quick results to you. Onlineconvertfree.com has got a simple and easy to use interface. You can easily upload the raw files that you have into this file converter. Then you will be able to select the output file format. For example, if you upload an Excel file, you can select the output file format as PDF. Then you will be able to get the file converted with minimum hassle. The Excel to PDF conversion process is instant as well and you will be able to end up with outstanding results at the end of the day.
Nova PDF
Nova PDF can be considered as an addon, which you can download to Excel. You can easily integrate this add-on with Excel and then proceed with the file conversion. It is compatible with all the applications that come under Microsoft Office package, including Microsoft Excel and Microsoft PowerPoint. On the other hand, users are provided with the opportunity to create PDF files directly from the Microsoft Excel interface. This can provide a smooth experience.
Once you have configured Nova PDF with Microsoft Excel, which you have installed on your computer, you will be able to see that as a new menu item. You can visit the menu and then click on the option named as “Save As PDF”. Then you will be able to initiate the PDF conversion. The Excel workbook will immediately be converted into a PDF as well and you will be able to experience a smooth conversion. Hence, it is a great option that you can consider.
Export Excel to PDF in Microsoft Excel
Without downloading and configuring any other tool with Microsoft Excel, you are able to get the PDF conversions done as well.
In Excel, navigate to File > Save As, in the Save As Type, you can save a file as different file types. Below are the available types in Excel 2013.
Select PDF, then click on the button Options
In Options, you can select whether to export Entire workbook to PDF or just Active worksheet(s).
Note that Entire workbook means all worksheets are exported to one PDF.
Active sheet(s) means to export the selected sheets to one PDF. Normally Active sheet means the worksheet you are currently viewing before you press Save As, but you can hold down Ctrl to select multiple worksheets in order to export specific worksheets to one PDF. Unfortunately there is no built-in option to save each worksheet as separate PDF, but you can refer to my previous post to do it with Excel VBA.
The items in Options are self-explanatory, except there are a few items that require clarification.
| Ignore print areas | Print the selection / entire worksheet and ignore print area |
| Document properties | Include title, subject, author, and similar information. |
| Document structure tags for accessibility | Include additional data that help disabled users |
| ISO 19005-1 compliant (PDF/A) | A standard of PDF, click here to see details |
Outbound Reference