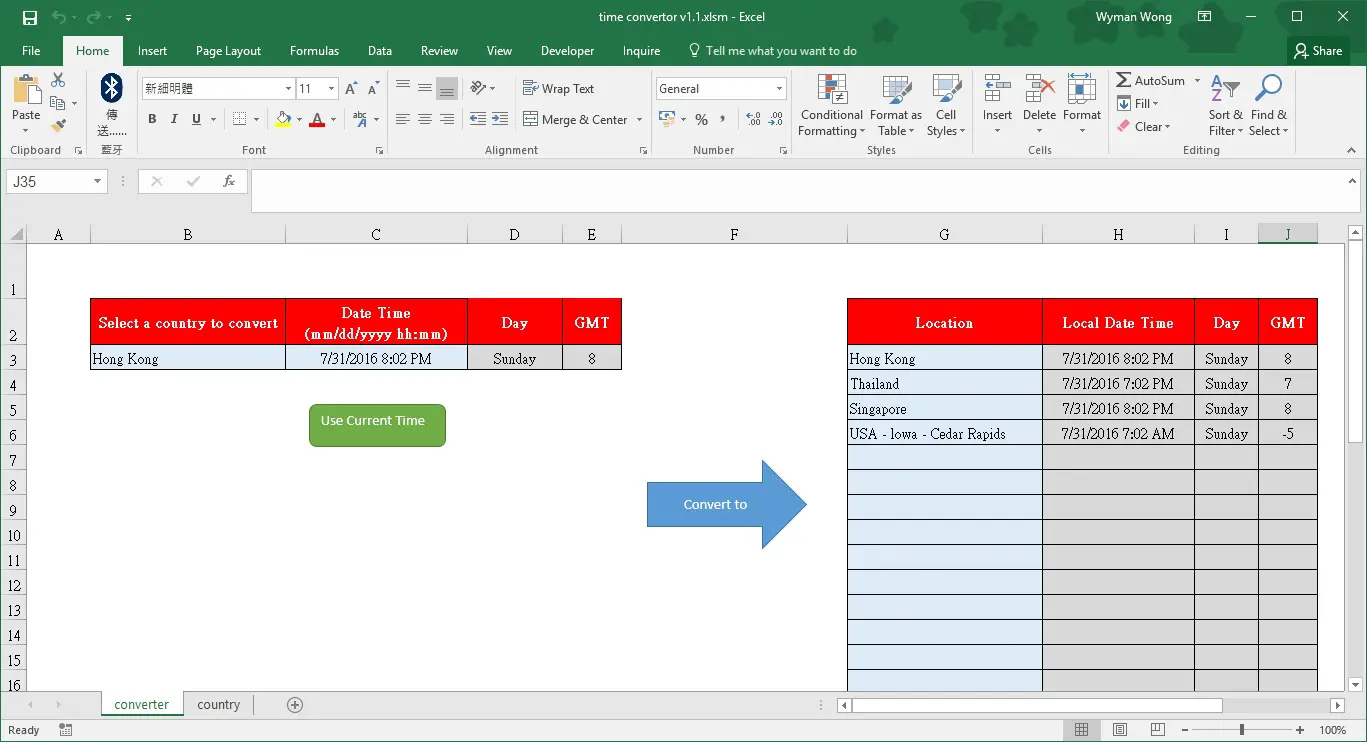This Excel tutorial explains how to create a world time converter template in Excel.
Excel world time converter template
There are a lot of websites that allow you to enter time of one country and convert to time of another country, or even convert to time of multiple countries. These websites work absolutely fine with the exception that they do not allow you to save your searched result. It is absolutely time wasting to select your desired country from the country list of hundreds of countries every time. It is much better if we only select our frequently used countries in the Excel template and maintain our desired countries.
Maintain Excel world time converter template
I have created a template of world time converter which you can easily maintain. It does not contain any Macro because I want to make it easier to for everyone to maintain. I will demonstrate how to maintain the template instead of going through all the formula. First of all, click here to download the template.
There are two worksheets in this workbook. Click on the country worksheet, here is a list of country and time I have added which I use, but you can maintain your own list. Column B is the GMT time of that country, you can change to whatever time you like, such as PST, EST, CST. You can refer to this website to get the GMT time of each country.
Next, go to worksheet converter, blue cells are information you need to complete, while gray cells contain formula that you should not change.
Column B and G contain data validation dropdown box, the values come from the country worksheet. Since I am using dynamic dropdown list, any update in country worksheet will reflect in the dropdown box. Select the country in column B that you want to convert from, column G to be countries that you want to convert to. Then enter the date time in C3.
In the above example, I convert the Hong Kong time to Thailand / Singapore / USA time.
The button Use Current Time automatically populates the current time of your PC in C3.
If you want to add more rows for column G to I, you can simply copy the cells to a new row at the bottom, the formula will also be copied.